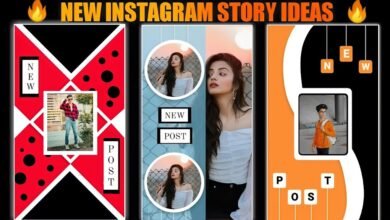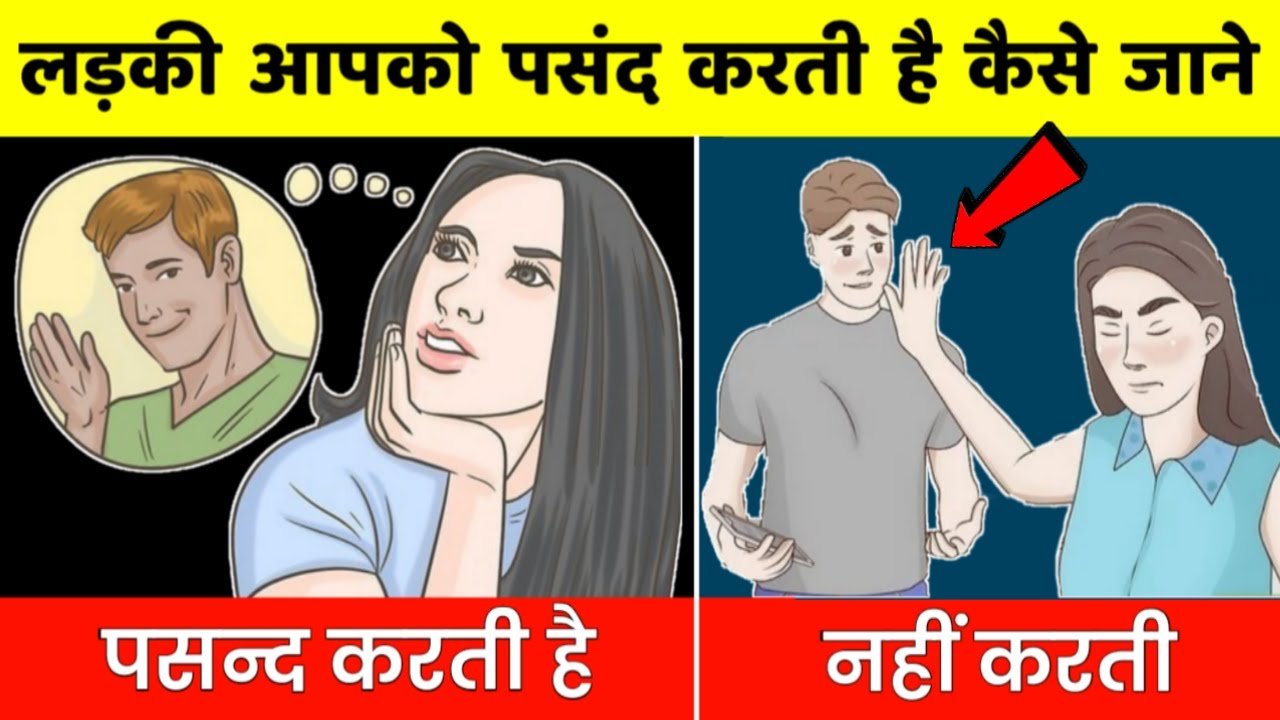Lovely x Main Dhundhne Ko Jamane Me Trending Song Reels Editing? Trending Reels Editing
Lovely x Main Dhundhne Ko Jamane Me Trending Song Reels Editing? Trending Reels Editing
तो दोस्तों सबसे पहले आपको यह वीडियो बनाने के लिए आप जिस वीडियो से एडिट करते हो उसको डाउनलोड करने के बाद आपको यहां पर बी एन एप्लीकेशन पर आना होगा अगर आप यह एप्लीकेशन यूज नहीं करते हो यह डाउनलोड नहीं है तो इसकी भी डाउनलोड लिंक आपको नीचे मिल जाएगी
उसके बाद आपको इस एप्लीकेशन को ओपन कर लेना है ओपन करने के बाद आपको यहां पर कुछ इस तरीके का दिखाई देगा जैसे कि आप अभी ऊपर फोटो में देख रहे हो यहां पर आने के बाद बहुत सारे आपको ऑप्शन दिखाई देंगे यहां पर आपको प्लस के ऑप्शन पर क्लिक करना है
जैसे ही आप प्लस के ऑप्शन पर क्लिक करोगे उसके बाद यहां पर आपको नया पेज दिखाई देगा आपको यहां पर आने के बाद बहुत सारे ऑप्शन दिखाई देंगे यहां पर आपको न्यू प्रोजेक्ट पर क्लिक करना है
तो जैसे ही आप न्यू प्रोजेक्ट पर क्लिक करोगे उसके बाद आप अपने मोबाइल की गैलरी में पहुंच जाओगे मोबाइल में गैलरी में पहुंचने के बाद आपने जितने भी फोटो को डाउनलोड करके रखा है या वीडियो को डाउनलोड करके रखा है सभी आपको दिखाई देंगे तो यहां पर आने के बाद आप उस वीडियो को सिलेक्ट करना है जिस वीडियो को आप अच्छे से एडिट करना चाहते हो
वीडियो को सिलेक्ट करने के बाद आपको यहां पर राइट साइड के कॉर्नर दिखाई देगा यहां पर आपको इसके ऊपर एक बार क्लिक करना है
उसके बाद जैसे ही आप अपनी वीडियो को लगा लोगे तो यहां पर पहुंच जाओगे यहां पर जैसे कि आप अभी देख सकते यहां पर आपकी वीडियो लग चुकी है तो अब आपको अपने वीडियो के अंदर यहां पर सबसे पहले सॉन्ग को लगाना है तो सॉन्ग को लगाने के लिए आपको यहां पर वीडियो पर क्लिक करना है जो ऊपर आपको फोटो में दिखाया जा रहा है निशान के माध्यम से इसके ऊपर आपको एक बार क्लिक करना है
तो जैसे ही आप इसके ऊपर म्यूजिक के ऊपर क्लिक करोगे उसके बाद यहां पर आपको काफी ऑप्शन दिखाई देंगे जैसे कि आप रिकॉर्डिंग के भी देख सकते हो म्यूजिक के भी देख सकते हो और इफेक्ट बगैर आगे भी देख सकते हो यहां पर आपको बहुत सारे ऑप्शन दिखाई देंगे यहां पर आपको सबसे पहले म्यूजिक के ऑप्शन पर क्लिक करना है जो कि आप अभी ऊपर फोटो में देख रहे हो
तो म्यूजिक के ऊपर क्लिक करने के बाद आप यहां पर पहुंच जाओगे जितने भी आपके मोबाइल में गाने डाउनलोड हो रखे हैं तभी आपको दिखाई देंगे यहां पर आपको इसको सिलेक्ट कर लेना है
गाने को सिलेक्ट कर लेने के बाद आपको यहां पर राइट साइड का ऑप्शन दिखाई देगा आपको राइट पर क्लिक करना है इसके बाद आपका यह गाना लग जाएगा
जैसे कि अभी आप देख सकते हो यह गाना आपका ऊपर आ चुका है और यह लग चुका है इस गाने को आप पहले बजा कर भी देख सकते हो या अच्छे से वर्क कर रहा है या नहीं और यह भी देख सकते हो कि गाना जो आप लगाना चाहते हो वही लगा है या नहीं अगर यह गलत है तो आप इसको डिलीट करके दूसरा बदल भी सकते हो दूसरा भी लगा सकते हो तो दोस्तों अगर आप स्टेटस वीडियो बनाना चाहते हो
जो गाना लगाया है जो आपको नीली पट्टी दिखाई दे रही है इसके ऊपर एक बार क्लिक करना है क्लिक करने के बाद आपको बहुत सारे ऑप्शन दिखाई देगा यहां पर आपको ऑप्शन पर क्लिक करना है
उसके बाद यहां पर आप अपने पेज पर पहुंच जाओगे यहां पर आने के बाद आपको म्यूजिक बिट्स पर क्लिक करना है यहां पर आपको बिट्स को लगाना है
तो दोस्तों सबसे पहले मैंने जो आपको स्क्रीनशॉट में जो फोटो में यहां पर आपको साइज दिखाया है इस साइज के आपको बीट्स को लगाना होगा बीट्स कैसे लगाना है वीडियो में मैं आप को भी सिखा दूंगा सबसे पहले आपको जो मैंने यहां पर नंबर दिए हैं
तो जैसे कि आप देख सकते हो मैंने सबसे पहला बीट्स को लगाना शुरू किया तो सबसे पहले आपको यहां जो ऊपर अभी फोटो में आप देख रहे हो इसके ऊपर आपको यहां पर नंबर दिखाई देंगे यहां पर आपको नंबर को देखना है जैसे कि पहला आपको स्क्रीनशॉट में दिख रहा होगा 2.87 इतना ही साइज कहां पर हो 20 को यहां पर लगाना है तो यहां पर आपको जो ऊपर अभी फोटो में दिखाया जा रहा है
तो दोस्तों यहां पर आपको बिट्स को लगाने के लिए सबसे पहले अपने नंबर को सिलेक्ट कर लेना है उसके बाद आपको इसके ऊपर एक बार क्लिक करना उसके बाद आपको जो नीचे लाल बटन दिखाई दे रहा है इसके ऊपर आपको क्लिक करना होगा जो कि आप अभी फोटो में देख रहे हो इसके ऊपर एक बार क्लिक करोगे तो आप भी लग जाएगा
सबसे पहले मैं आपको बता दूं कि मैंने यहां पर आपको एक भी इसको लगाना सिखाया है यहां पर आपको चार बीट्स को लगाना है तो आप यह तो सीख चुके हो कि कैसे लगाना है आपको सिर्फ इतना ही ध्यान रखना आपको नंबरों का ध्यान रखना
यहां पर चेक कर लेने के बाद आपको यह बीट से सेव हो चुका है उसके बाद आपने जो यहां पर म्यूजिक में एडिट किया है म्यूजिक में जो आपने बदलाव किए हैं उसको भी सेव करना हो तो इसके बाद आपको एक बार और सेव करना है तो सेव करने के लिए फिर से आपको यहां पर लाइट के ऑप्शन पर क्लिक करना है
यहां पर गाने को लगा लेने के बाद अब आपको यहां पर एक काले कलर का पेज को लगाना है ताकि उसके ऊपर आप अपने शब्दों को लिख सको तो काले पेज को कैसे ऐड करना है चलिए मैं आपको सिखाता हूं काले भेज को ऐड करने के लिए सबसे पहले आपको जो ऊपर फोटो में दिखाया जा रहा है इसके ऊपर एक बार क्लिक करना है
इसके ऊपर क्लिक करने के बाद आपको यहां पर एक नया पेज दिखाई देगा यहां पर आपको बहुत सारे ऑप्शन दिखाई देने आपको इनमें से एक को सिलेक्ट करना है जो कि अभी आप फोटो में देख रहे हो यहां पर आपको मैटर दिया नाम का ऑप्शन दिखाई देगा आपको इसको सिलेक्ट करना होगा इसके ऊपर एक बार क्लिक करना उसके बाद सिलेक्ट हो जाएगा
तो दोस्तों जैसे ही यहां पर आप मटेरियल पर क्लिक करो उसके बाद आपको यहां पर बहुत सारे पेज दिखाई देंगे अलग-अलग कलर के तो आपको यहां पर काले कलर का पेज को लगाना है यहां पर आप अपने मर्जी का पेज लगा सकते हो जो पेज आप चाहो उसको लगा सकते हो और यह ध्यान रखना है कि जो यहां पर आप पेज लगाओगे वही आपके वीडियो के स्टार्टिंग में दिखेगा यहां पर अगर आप सफेद को लगाते हो
तो जैसे ही मैंने इसके ऊपर के लिए किया तो आप यहां पर देख सकते हो मेरा काला कलर का यहां पर पेज लग चुका है उसके बाद इसके ऊपर आपको यहां पर लिखना होगा
तो इसके ऊपर लिखने के लिए आपको सबसे पहले यहां पर टेक्स्ट का ऑप्शन दिखाई देगा जो कि आप अभी फोटो में भी देख रहे हो इसके ऊपर एक बार क्लिक करना है
टेस्ट के ऊपर क्लिक करने के बाद से यहां पर फिर से एक ऑप्शन टेक्स्ट का ही ओपन हो जाएगा यहां पर आपको दो ऑप्शन दिखाई देंगे लेकिन यहां पर आपको फिर से टेक्स्ट के ऊपर ही के लिए करना है
अब दोस्तों आप यहां पर देख सकते हो कि मैंने यहां पर अपने टेस्ट को लिख लिया है यहां पर आप कुछ भी लिख सकते हो जो आप अपने वीडियो के शुरू में दिखाना चाहते हो चाहे आप अपना नाम को दिखाना चाहते हो या फिर जो आप पर गाना बजने वाला है उस गाने का नाम बताना वाले हो या गाना किसका है उसका नाम बताने वाले हो कुछ भी आप यहां पर ऐसा तो या फिर आपने वीडियो जिसके नाम से बनाई है
उसके बाद आपको जो गाने लगाए हैं या फिर जो आपने टेस्ट लगाया है इसको अलग-अलग इफेक्ट में दिखाने के लिए आपको इनको कट करना होगा इस प्लेट करना होगा तो इस प्लेट कैसे करना है चलिए मैं आपको बताता हूं सबसे पहले आपको इसके चार टुकड़े करना है तो चार टुकड़े करने के लिए आपने जो पहले बीट्स लगाए थे उसी साइट पर आपको इसको सिलेक्ट करना है आगे बढ़ाना है जैसे कि पहला 2.87 था तो मैं भी टेस्ट को उतने ही साइज पर कर लेता हूं
तो दोस्तों टेक्स्ट को स्प्लिट करने के लिए आपको सबसे पहले टेस्ट के ऊपर क्लिक करना है साइज को सिलेक्ट कर लेना उसके बाद आप नीचे देख सकते ह अभी आप फोटो में भी नेटवर्क में यहां पर आपको दिखाया है कैसी का ऑप्शन दिखाई दे रहा है आपको इसी तरीके का कैची का ही ऑप्शन दिखाई देगा आपको इसके ऊपर क्लिक करना है
तो दोस्तों अब आपके यहां पर देख सकते हो कि मैंने इसको स्प्लिट कर लिया है और यह टेक्स्ट अलग हो चुका है इसी तरीके से स्प्लिट होने के बाद यहां पर आपको दिखाई देने वाला है तो आपको इसके चार टुकड़े कर लेना है जो आपने पहले साइज पर बिट्स गाने को किया था उसी तरीके से आपको उसी साइज पर यहां पर स्प्लिट कर लेना है
आपने जो लिखा है यहां पर उसको लिखने के बाद आपको यहां पर इसको फाउंड करना होग साउंड करने का मतलब यह है कि आपने जो टेक्स्ट को लिखा है वह अच्छे से दिखाई देगा सुंदर लगेगा और वह मोटे अक्षरों में दिखाई देगा मोटे अक्षर बन जाएंगे उसको तो कैसे मोटे अक्षर में कन्वर्ट करना है बदलना है चलिए मैं आपको बताता हूं तो आपने यहां पर जो भी टेक्स्ट को लिखा है
तो यहां पर आपको बहुत सारे ऑप्शन दिखाई देते होंगे यहां पर आपको एडिट के ऊपर क्लिक करना है जैसे ही आप एडिट के ऊपर क्लिक करोगे आपन नए पेज पर पहुंचे जाओगे
जैसे कि आप अभी फोटो में देख रहे हो यहां पर आ पहुंची जाओगे जहां से आपने टेक्स्ट को लिखा था फिर से आप उसी जगह पर पहुंच जाओगे यहां पर आने के बाद आपको इसके font को चेंज करना है तो यहां पर आपको फोंट चेंज करने के लिए जो ऊपर फोटो में दिख रहा है ए ए डबल ए लिखा हुआ दिखाई देता होगा इसके ऊपर क्लिक करना है
उसके बाद आपको यहां पर बहुत सारे फोंट दिखाई देंगे आपको जो भी फोन को लगाना है उसके ऊपर एक बार क्लिक करना है यहां पर आप जो भी फोंट को लगाना चाहे फ्री में लगा सकते हो
यहां पर फोंट को लगा लेने के बाद अब आपको इस को सेव कर लेना है सेव करने के लिए आपको यहां पर राइट का ऑप्शन दिखाई देता होगा इसके ऊपर क्लिक करना है जैसे ही आप इसके ऊपर क्लिक करोगे तो आपका यह font लग जाएगा आपको इसी तरीके से जितने भी अपने वीडियो में फोंट को चेंज करना है
उसके बाद आपको इसके ऊपर टेस्ट के ऊपर फिर से एक बार क्लिक करना है उसके बाद आपको यहां पर मोशन करना होगा मोशन करने के लिए आपको इसके ऊपर क्लिक करना उसके बाद आप यहां पर वह सारे ऑप्शन दिखाई देंगे यहां पर आपको मोशन का ऑप्शन भी दिखाई देगा आपको इसके ऊपर क्लिक करना है
उसके बाद आप यहां पर पहुंच जाओगे यहां पर आने के बाद आपको जो फोटो में अभी दिखाई दे रहा है इसके ऊपर एक बार क्लिक करना है
इसके ऊपर क्लिक करने के बाद आपको यहां पर आउट एनिमेशन दिखाई देगा इसके ऊपर फिर से आपको क्लिक करना है ताकि आप आगे का काम कर सकूं इसके ऊपर क्लिक करने के बाद
यहां पर आपको फिर से वही ऑप्शन दिखाई देगा जो कि आपको पहले दिखाई दिया था इसके ऊपर आपको फिर से क्लिक करना है इसे लगाने से आपकी वीडियो में इफेक्ट दिखाई देंगे और आपकी वीडियो सुंदर दिखाई देगी इतना काम कर लेने के बाद अब आपको इस को सेव कर लेना है
अगर दोस्तों आप एक बार में ही सभी टेस्ट के ऊपर मोशन लगाना चाहते हो तो आपको इसके ऊपर क्लिक करना है अप्लाई और फिर आप के जितने भी टेस्ट है सभी पर एक बार में ही लग जाएगा
उसके बाद दोस्तों यहां पर आपका यहां जो टेस्ट लिखा है उसका काम खत्म हो चुका है इसके बाद आपको अपने वीडियो के अंदर उड़ते हुए बादल को जोड़ना है तो आप इसीलिए इस आर्टिकल पर आए थे अब आपको मैं यह बताने वाला हूं कि अपने वीडियो के अंदर उड़ते हुए बादल को कैसे लगाना है तो सबसे पहले आपको यहां पर जहां से आप की वीडियो शुरू हो रही है उसके ऊपर आ जाना है जहां पर आपका प्लस का ऑप्शन है
यहां शुरू में आने के बाद उसके बाद आपको यहां पर एक वीडियो को लगाना होगा तो वीडियो को लगाने के लिए यहां पर आपको जो अभी आप फोटो में देख रहे हो इसके ऊपर क्लिक करना होगा जहां पर आपको निशान से बताया जा रहा है इसके ऊपर क्लिक करने के बाद
आपको कुछ इस तरीके का दिखने वाला है जैसे कि आप अभी फोटो में देख रहे हो यहां पर आपको दो ऑप्शन दिखाई देंगे स्टीकर के और बिजी हो गए तो यहां पर आपको वीडियो के ऊपर क्लिक करना होगा ताकि आप आगे की वीडियो यहां पर लगा सको जो वीडियो हम बताने वाले हैं उसी वीडियो को यहां पर लगाना है तो जो वीडियो को मैं आपको बताने वाला हूं उस वीडियो को सबसे पहले आपको डाउनलोड करना होगा
तो जैसे कि आप देख सकते हो मैंने जैसे ही यहां पर वीडियो के ऊपर क्लिक किया मैं मोबाइल की गैलरी में पहुंच चुका हूं यहां पर मैंने पहले से ही वीडियो को डाउनलोड करके रखा है तो यहां पर मैं इसके ऊपर क्लिक कर देता हूं आपको भी इसी तरीके से दिखने वाली है यह वीडियो
तो जैसे कि आप देख सकते हो मैंने जैसे ही इसके ऊपर एक बार क्लिक किया यह वीडियो जहां पर लग चुकी है और यहां पर आपको देख भी रही है कि यह वीडियो आपको छोटी दिखाई दे रही है सबसे आपको इसको बड़ा करना है
तो जैसा कि अभी आप यहां पर देख सकते हो कि मैंने इसको बड़ा कर लिया है आपको भी इसी तरीके से बड़ा करना है तो इस को बड़ा करने के लिए वीडियो का साइज बढ़ाने के लिए आपको इसके ऊपर क्लिक करना है उसके बाद आपको इसको झूम करना है जैसे ही आप इसको जूम करोगे थोड़ा-थड़ा यह वीडियो अपने आप बढ़ने लगेगी
उसके बाद आप यहां पर पहुंच जाओगे यहां पर आने के बाद फिर से इस वीडियो को जूम करना है ताकि आपकी यह वीडियो अच्छी दिखाई दे
तो आप को जूम कर लेने के बाद इस को सेव कर लेना है सेव करने के लिए आपको यहां पर लाइट को ऑप्शन दिखाई देता होगा इसके ऊपर क्लिक करना है क्लिक करने के बाद यह आपकी खुद अपने आप सेव हो जाएगी
उसके बाद जो आप यहां पर ऊपर फोटो में बादल को देख रहे हो इस बादल को अपने वीडियो के कलर के हिसाब से मिलाने के लिए आपको इसको मास्टर करना होगा
मास्टर के ऊपर क्लिक करने के बाद यहां पर आपको बहुत सारे ऑप्शन दिखाई देंगे जैसे कि आप यहां पर देख सकते हो मैंने इस ऑप्शन पर क्लिक किया है जो क्या आप अभी फोटो में देख सकते हो यहां पर आपकी वीडियो का कलर जैसा है उसी हिसाब से आपको इसको सिलेक्ट करना है
तो आपको मास्क कर लेने के बाद अब आपको इस को सेव कर लेना है ताकि आप ही वीडियो बनकर तैयार हो जाएं तो आप यहां पर देख सकते हो मैंने इसको सिलेक्ट कर लिया है और इसको अब मैं सेव कर लेता हूं सेव करने के लिए आपको यहां पर लाइट को ऑप्शन दिखाई देता होगा इसके ऊपर एक बार क्लिक करना है




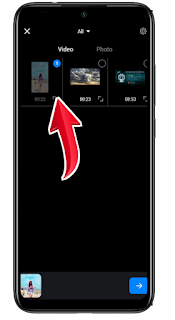
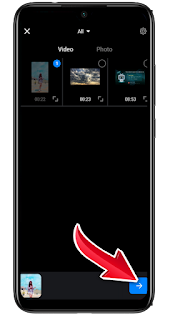

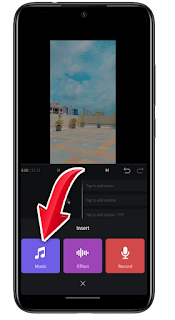

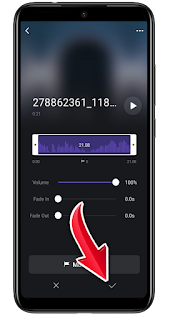
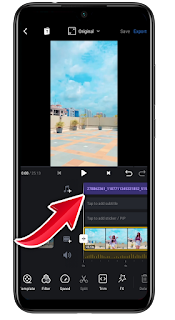

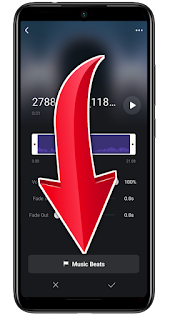
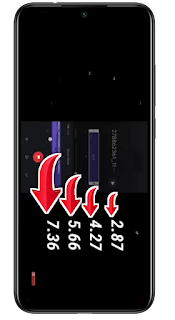

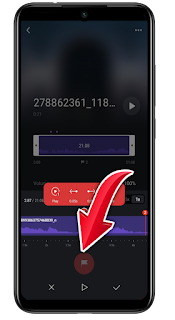
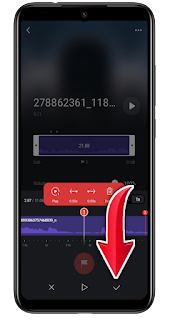


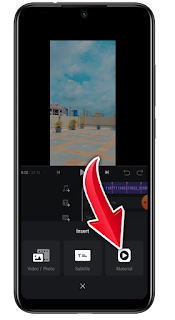
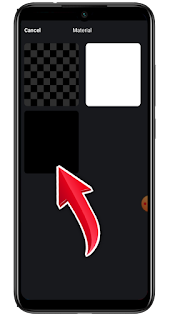
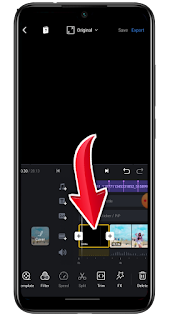


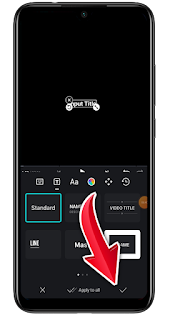
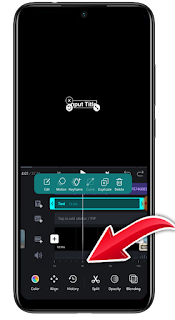


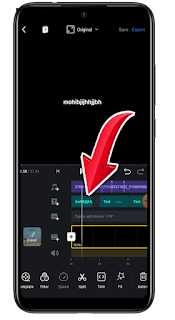

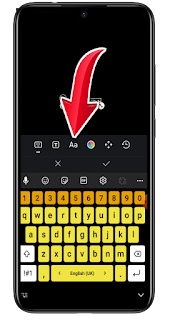
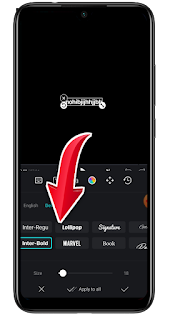
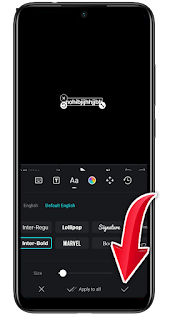





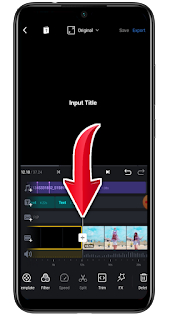
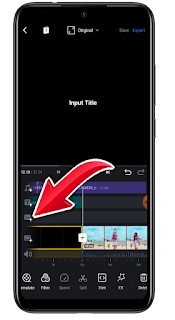


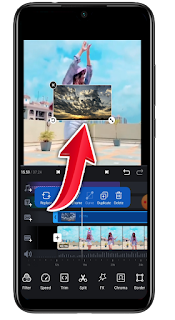



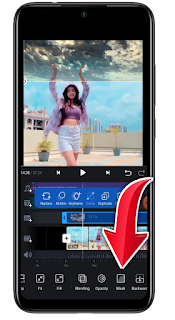



![[ Without Recharge ] अनजान लड़कियों से बात करने वाला ऐप्स [ Without Recharge ] अनजान लड़कियों से बात करने वाला ऐप्स](https://rgsupportboy.com/wp-content/uploads/2023/12/HLZ_0dZIwxY-HD.jpg)