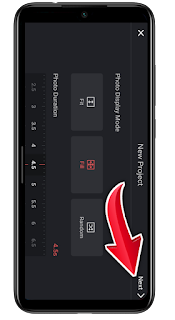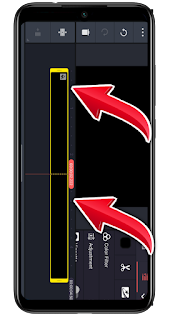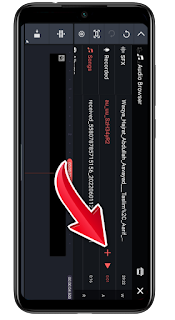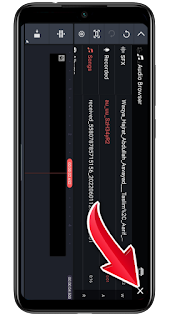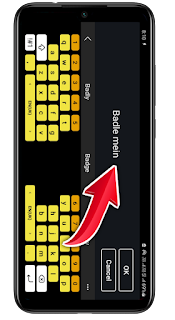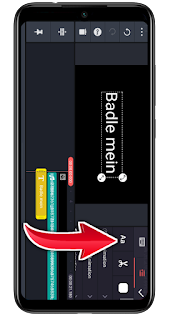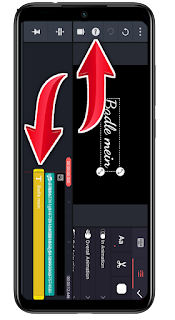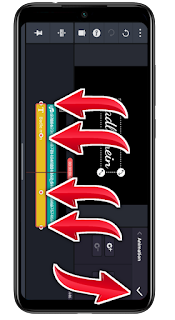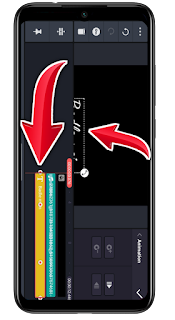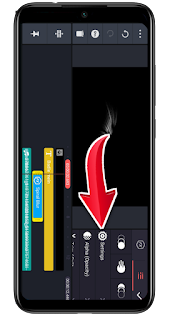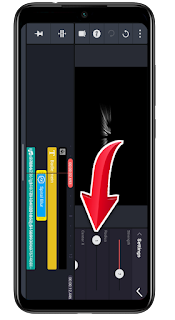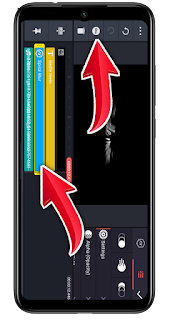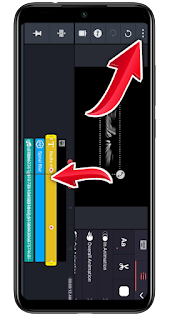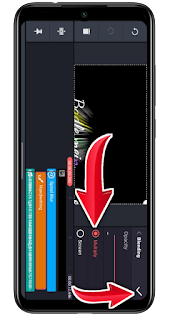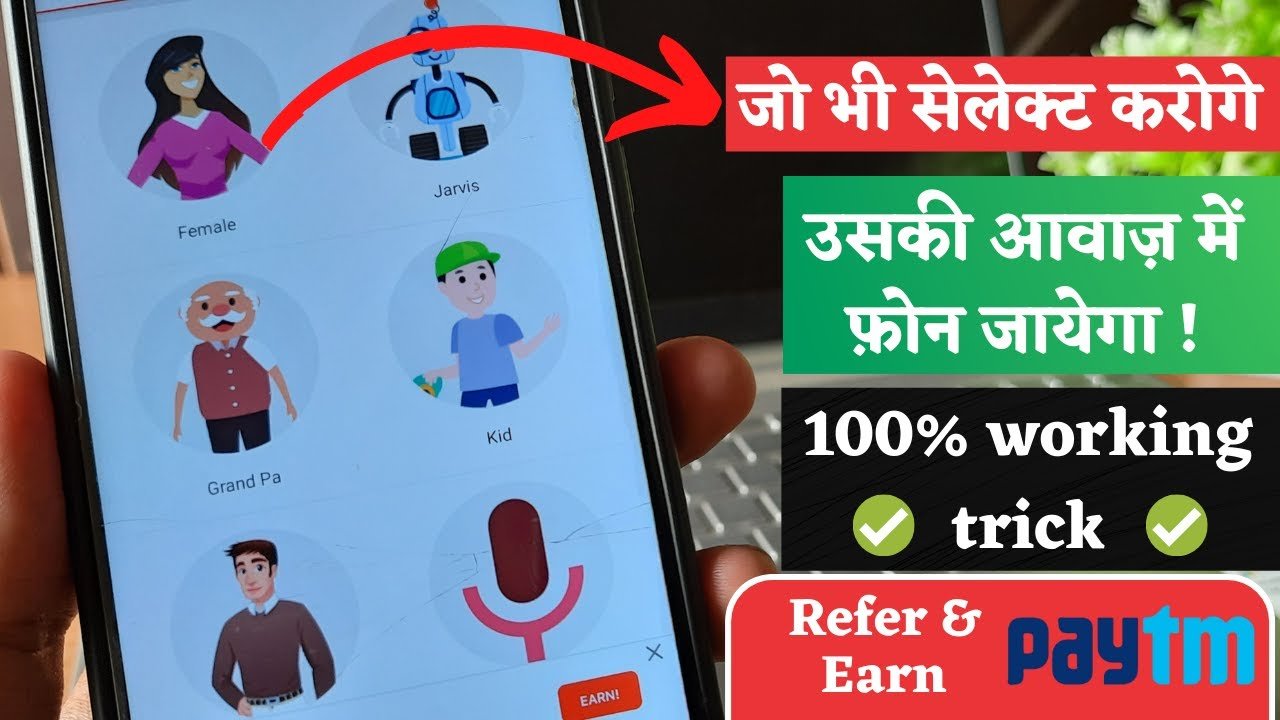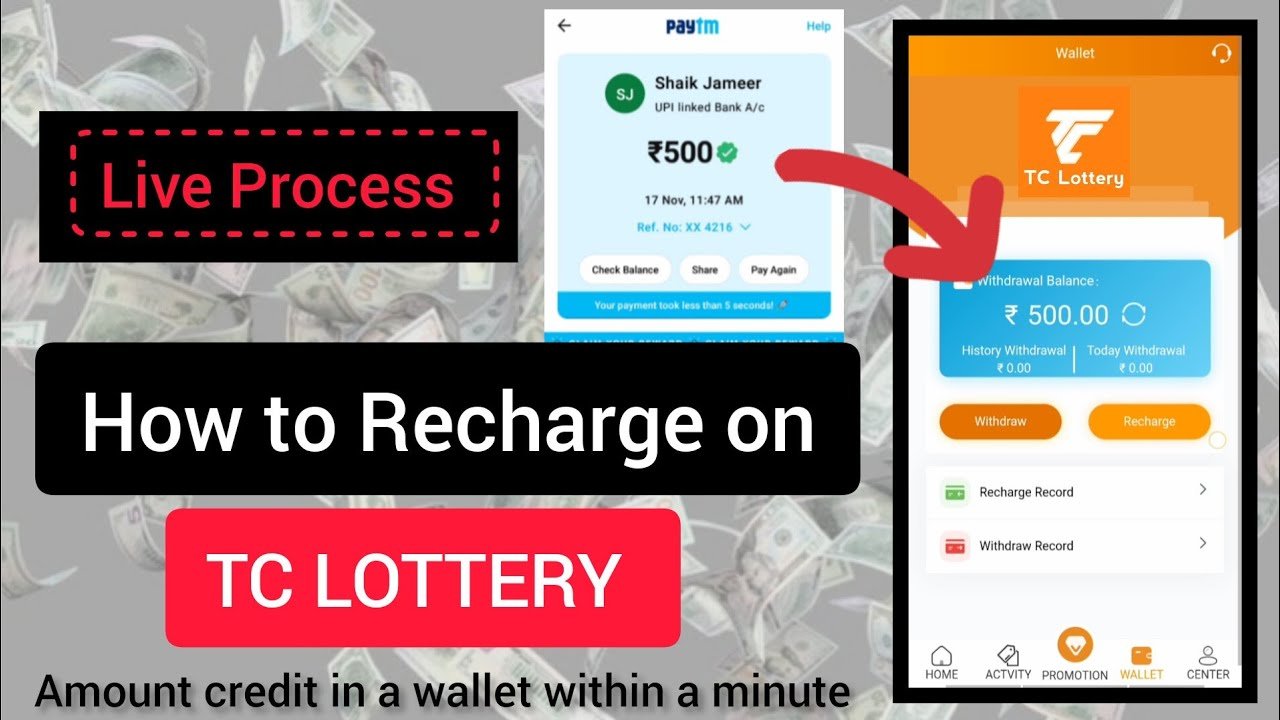Kinemaster Trending Text Lyrics Editing || New Style Lyrics in Kinemaster || @Techno Logic
Kinemaster Trending Text Lyrics Editing || New Style Lyrics in Kinemaster || @Techno Logic
नमस्कार दोस्तों स्वागत है आज के आर्टिकल में आज बताने वाला हूं Kinemaster Trending Text Lyrics Editing || New Style Lyrics in Kinemaster पर कैसे करे! अगर आप भी कलरफुल एडिटिंग करना चाहते हो अपने टेस्ट को सुंदर बनाना चाहते हो तो आर्टिकल को आखिर तक पढ़ना
आज मैं आपको पूरी जानकारी देने वाला हूं कि काइन मास्टर से न्यू स्टाइल में कलरफुल एडिटिंग कैसे करते है और गाना लगाकर गाने के साथ में एडिटिंग कैसे करे!
आगे बढ़ने से पहले मैं आपको बता दूं कि आपको यह सारा काम करने के लिए सबसे पहले एक एप्लीकेशन की आवश्यकता पड़ने वाली है सबसे पहले आपको एक एप्लीकेशन को डाउनलोड करना पड़ेगा इस एप्लीकेशन का डाउनलोड का लिंक आर्टिकल के लास्ट में मिल जाएगा
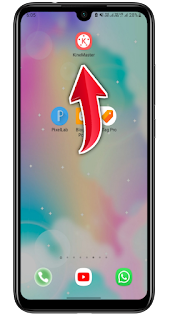
सबसे पहले आपको एप्लीकेशन को डाउनलोड कर लेना है एप्लीकेशन को डाउनलोड करने के बाद आपको ओपन करना है ओपन करने के लिए एप्लीकेशन के ऊपर आपको क्लिक करना है इसके बाद आपका यह एप्लीकेशन ओपन हो जाएगा
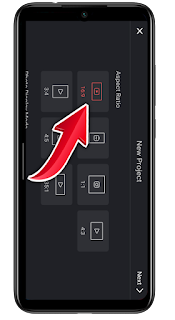
गाने को लगा लेने के बाद अब आपको बिल्कुल होम पेज पर आ जाना है आने के बाद आपको यहां पर लेयर का ऑप्शन दिखाई देगा आपको इसके ऊपर क्लिक करना है जैसे ही आप इसके ऊपर क्लिक करोगे आपको बहुत सारे ऑप्शन दिखाई देंगे
तो यहां पर आपको सबसे पहले टेस्ट के ऊपर क्लिक करना है ताकि आप जो वीडियो में दिखाना चाहते हो उसको लिख सको!
तो जैसे ही आप टेस्ट के ऊपर क्लिक करोगे उसके बाद आप इस पेज पर पहुंच जाओगे यहां पर आने के बाद उसको लिख लेना है जो आप अपने वीडियो में दिखाना चाहते हो यहां पर आप गाने को भी लिख सकते हो या फिर आप अपना नाम भी लिख सकते हो आप जो चाहो उसको लिख सकते
उसके बाद आपको इस को सेव कर लेना है सेव करने के लिए आपको ओके का बटन दिखाई देता होगा इसके ऊपर क्लिक करना है फिर यह सेब हो जाएगा
ज्यादा ही आप ओके के ऊपर क्लिक करोगे उसके बाद आप एक स्टेप पीछे आ जाओगे यहां पर आने के बाद आपको डबल ए लिखा हुआ दिखाई देगा इसके ऊपर क्लिक करना है
डबल ए के ऊपर जैसा ही आप click करोगे तो आप इस पेज पर आ जाओगे इसका मतलब है कि फोंट को चेंज करना आप जो टेस्ट को लिखे हो उस को सुंदर बनाने के लिए आपको एक अच्छे फोंट को चुनना होगा तो यहां पर आपको जो मैं बता रहा हूं आप इसको भी चुन सकते हो या फिर आप दूसरा font लेना चाहते हो आप उसको भी ले सकते हो
तो इसको डाउनलोड कर लेने के बाद अब आपको इसके ऊपर एक बार क्लिक करना है जैसे यहां पर इसके ऊपर क्लिक करोगे यह लग जाएगा उसके बाद आपको बैक आ जाना है बैक आने के लिए यहां पर आपको कट के ऊपर क्लिक करना है जो कि आप ऊपर फोटो में देख रहे हो यही आपको क्लिक करना है
उसके बाद जो आपको पीले कलर का बैकग्राउंड दिखाई दे रहा है पीले कलर का जो नीचे गिरा फिर से दिखाई दे रहा है या सरल भाषा में हम इसको पीली लाइन जो दिखाई दे रही है इसके ऊपर क्लिक करना है जैसे ही आप इसके ऊपर क्लिक करोगे फिर आपको चाबी का निशान दिखाई देगा जो कि आप ऊपर फोटो में देख सकते हो इसके ऊपर एक बार क्लिक करना है
चाबी के ऊपर क्लिक करने के बाद आपको कुछ इस तरीके का दिखाई देगा जैसे कि हम अभी ऊपर फोटो में देख सकते हो यहां पर आने के बाद आपको जो पीली लाइन दिखाई दे रही है इसको थोड़ा सा आगे बढ़ाना है उसके बाद आपको जो प्लस का निशान दिखाई दे रहा है उसके ऊपर क्लिक करना है उसके बाद आपको फिर से थोड़ा और आगे बढ़ाना है
उसके बाद दोस्तों आप देख सकते हो यहां पर मेरी एक छोटी सी वीडियो है आपकी भी इतनी ही बड़ी वीडियो होगी तो मैंने यहां पर तीन से चार बार इसको लगा लिया है और उसके बाद उसको सेव कर लेना है सेब करने के लिए आपको राइट का ऑप्शन दिखाई देता होगा इसके ऊपर क्लिक करना है
इतना काम कर लेने के बाद अब आपकी जो वीडियो है उसके बिल्कुल शुरू में आ जाना है शुरू में आने के बाद आपका जो टेस्ट लिखा हुआ है उसको पकड़ कर नीचे को कर देना है जैसे कि आप ऊपर फोटो में देख सकते हो आपको इतना ही नीचे को इस को गिरा देना है
उसके बाद आगे को आपको बढ़ना है जहां पर आप ने प्लस को क्लिक करके यहां पर बीट्स को लगाया था उसके आगे आपको जाना है beats के ऊपर रुक जाना है जैसे कि आप अभी ऊपर फोटो में देख सकते हो बीट्स के ऊपर जाने के बाद फिर आपने जो टेस्ट को लिखा था उसको बीच में कर लेना है बीच में करने के बाद इसको थोड़ा सा मोड़ देना है जैसे कि हम अभी ऊपर फोटो में देख सकते हो
फिर उसके बाद आपको अपने वीडियो के बिल्कुल लास्ट में आ जाना है यहां पर आने के बाद आपको फिर से जो टेस्ट है उसको पहले की तरह ही कर देना है जैसे कि आपने पहले भी इसको नीचे को करा था ऐसे ही अब आप को फिर से इसको नीचे करना है अगर आप इस तरीके से इसको लगा लेते हो तो आपकी वीडियो बहुत ही अच्छे से बन पाएगी
तो आपको इसको लगाने के बाद अब आपको इस को सेव कर लेना है सेव करने के लिए आपको लाइट को ऑप्शन दिखाई देता होगा इसके ऊपर क्लिक करना है जैसे आप इसके ऊपर click करोगे यह सेब हो जाएगा
इस को सेव कर लेने के बाद आपको फिर से होम पेज पर आ जाना है होम पेज पर जैसे ही आप आ जाओगे यहां पर आने के बाद आपको लेयर के ऊपर क्लिक करना है
लेयर के ऊपर क्लिक करने के बाद आपको बहुत सारे ऑप्शन दिखाई देंगे यहां पर आपको इफेक्ट के ऊपर क्लिक करना है इफेक्ट के ऊपर आप जैसे ही क्लिक करोगे तो आप न्यू पेज पर पहुंच जाओगे
फिर यहां पर आने के बाद आपको इफेक्ट को देना है जो कि आप ऊपर देख रहे हो spiral bilur सबसे पहले आपको इसके ऊपर क्लिक करना है जैसे ही आप इसके ऊपर क्लिक करोगे उसके बाद आपको फिर से एक नया ऑप्शन दिखाई देगा तो आपको जो ऊपर दूसरे वाले निशान में दिखाई दे रहा है
सेव करने के बाद आपके यहां पर आ जाओगे यहां पर आने के बाद आपको सेटिंग का ऑप्शन दिखाई देगा आपको सेटिंग के ऊपर क्लिक करना है यहां पर आपको बहुत सारे ऑप्शन दिखाई देंगे लेकिन यहां पर आपको सेटिंग को ढूंढना पड़ेगा उसके बाद इसके ऊपर क्लिक करना है
सेटिंग के ऊपर क्लिक करने के बाद यहां पर जो साइज है रेडियस है क्वालिटी है सभी को आपको अच्छे से ठीक करना पड़ेगा तो आपको जितना ऊपर फोटो में दिखाया जा रहा है आपको इतना ही इसको कर देना है
फिर उसके बाद आपको थोड़ा सा स्क्रोल करना है स्क्रोल करने के बाद आपको नीचे और साइज दिखाई देंगे तो आपको इनको फुल कर देना है दो कि आप ऊपर फोटो में देख सकते हो आपको यहां पर बहुत सारे ऑप्शन दिखाई देंगे मैंने यहां पर फोटो में सभी के बारे में बताएं है आपको सबको अच्छे से देख लेना है उसके बाद आपको इसी तरीके से कर देना है उसके बाद आपको इस को सेव कर लेना है सेव करने के लिए आपको राइट का ऑप्शन दिखाई देता होगा इसके ऊपर क्लिक करना है यह सेव हो जाएगा
जैसे ही आप इस को सेव कर लोगे तो आपको एक नीले कलर की पट्टी दिखाई देगी लाइन दिखाई देगी आप जैसे कि ऊपर फोटो में देख सकते हो फिर आपको उसी तरह से काम करना है जैसे कि आपने पहले पीली लाइन के ऊपर काम किया था आपने चाबी के ऊपर क्लिक करने के बाद आपने बीट को लगाया था
चाबी के ऊपर के लिए कर देने के बाद आपको फिर से उसी तरह से काम कर लेना है जैसे कि मैंने ऊपर फोटो में बताया था अगर आपको समझ में नहीं आया है तो आपको पीछे जाकर पढ़ लेना है उसके बाद आपको समझ में आ जाएगा यहां पर आपको थोड़ा सा स्क्रोल करना है फिर आपको यहां पर प्लस को लगा देना है तो दोस्तों जैसे कि आप देख सकते हो मैंने यहां पर लगा दिया है आपको यहां पर ज्यादा टाइम लगाना ना पड़े
इतना काम कर लेने के बाद आप तो फिर से जो पीली कलर की पट्टी दिखाई दे रही है लाइन दिखाई दे रही है आपको फिर से उसके ही ऊपर के लिए करना है जैसे ही इसके ऊपर आपके लिए करोगे तो आपको 3dot दिखाई देंगे ऊपर एक कोने में जैसे कि आप ऊपर फोटो में देख सकते हो फिर आपको इसके ऊपर क्लिक करना है
जैसे ही आप श्री डॉट के ऊपर क्लिक करोगे फिर आपको यहां पर कुछ इस तरीके का दिखने वाला है जैसे कि आप अभी ऊपर फोटो में देख सकते हो यहां पर आने के बाद आपको इस टेस्ट को डुप्लीकेट कर लेना है डुप्लीकेट करने के बाद यहां पर दो हो
डुप्लीकेट का लेने के बाद अब आपक फिर से लेकर के ऊपर के लिए करना है लेयर के ऊपर के लिए करने के बाद आपको बहुत सारे दिखाई देंगे यहां पर आपको हैंडराइटिंग सबसे लास्ट में दिखाई देगा आपको इसके ऊपर क्लिक कर देना है
हैंडराइटिंग के ऊपर जैसे ही आप क्लिक करोगे उसके बाद आप जो वीडियो बना रहे हो उस वीडियो के ऊपर अगर आप उंगली को चलाओगे तो आपको कुछ इस तरीके निशान बनते हुए दिखाई देंगे
सेव करने के बाद आपको फिर यहां पर एक हैंडराइटिंग की नई लाइन दिखाई देगी आपको इसके ऊपर क्लिक करना है जैसे ही आप इसके ऊपर के लिए करोगे फिर आपको यहां पर सेटिंग का ऑप्शन ओपन हो जाएंगे यहां पर आपको ब्लेंडिंग को धो लेना है ब्लेंडिंग के ऊपर आपको क्लिक करना है
ब्लेंडिंग के ऊपर आप जैसे ही क्लिक करो उसके बाद आप फिर से एक नए पेज पर पहुंच जाओगे वहां पर पहुंचने के बाद आपको यहां पर स्क्रीन के ऊपर क्लिक करना है स्क्रीन के ऊपर क्लिक करने के बाद आपको इस को सेव कर लेना है फिर आप यह वीडियो बंद कर कंप्लीट हो जाएगी
तो दोस्तों जैसे कि आप देख सकते हो मैंने इसको कंप्लीट कर लिया है कंप्लीट करने के बाद यह आपको कुछ इस तरीके का दिखने वाला है जैसे कि आप अभी ऊपर फोटो में देख सकते हो आपको वीडियो बना लेने के बाद अब आपको इसको चला कर देख लेना है अगर आपकी वीडियो सही तरीके से पूरी कंप्लीट हो चुकी है तो इसको आप को डाउनलोड कर लेना है अगर आपको मालूम नहीं है कि डाउनलोड कैसे करना है तो आगे पढ़ें
आपको वीडियो को डाउनलोड करने के लिए ऊपर जो फोटो में निशान दिखाया गया है यहां पर आपको डाउनलोड का बटन दिख रहा होगा इसके ऊपर आपको क्लिक करना है जैसे ही आप इसके ऊपर क्लिक करोगे आप का एक नया पेज ओपन होगा वहां पर जाने के बाद आपको क्वालिटी को सिलेक्ट करना है