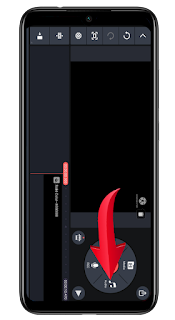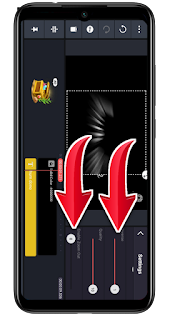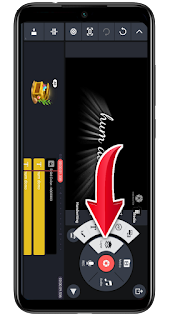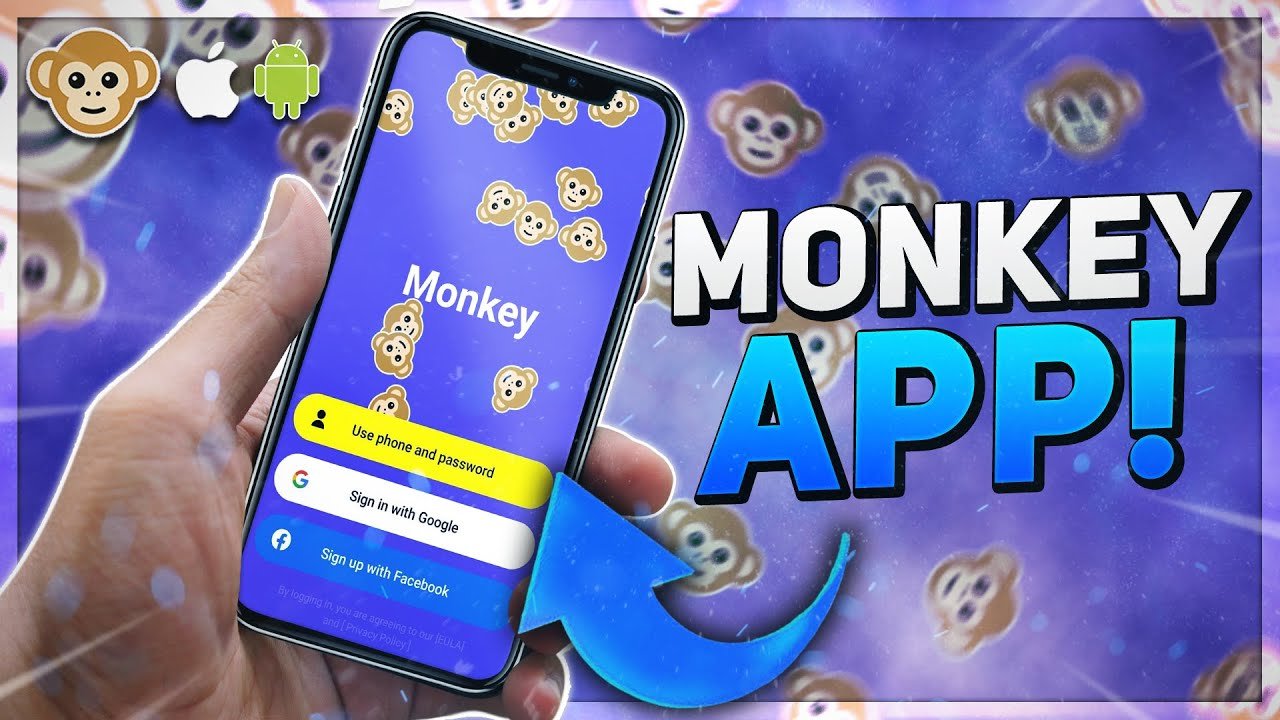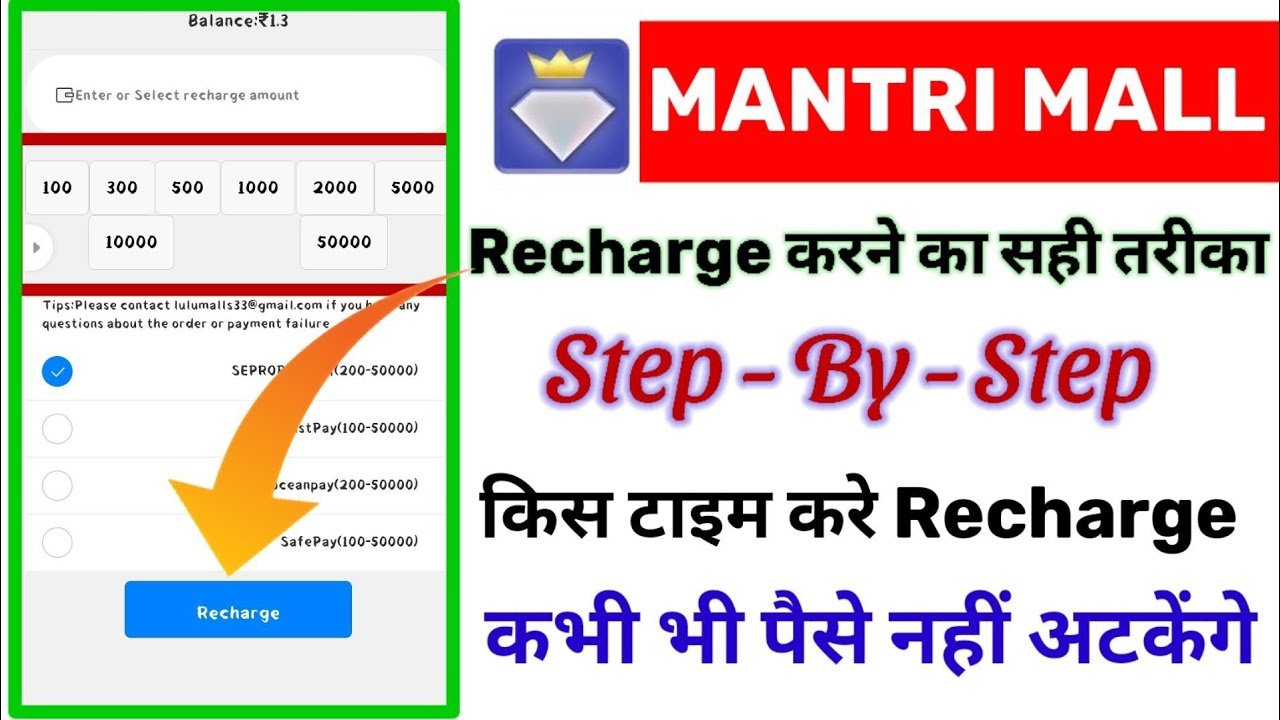Glowing Lyrics Editing Kinemaster || Trending Text Effect Kinemaster || Raindrop Lyrics Editing
Glowing Lyrics Editing Kinemaster || Trending Text Effect Kinemaster || Raindrop Lyrics Editing
दोस्तों
स्वागत है आपका आज के इस नए आर्टिकल में आज के इस आर्टिकल में हम पढ़ने
वाले हैं कि लिरिक्स वीडियो कैसे बनाएं और पढ़ने के साथ में मैं आपको
लिरिक्स वीडियो बनाना सिखाओ गा अगर आप लिरिक्स वीडियो को बनाना चाहते हो तो
इस आर्टिकल को लास्ट तक जरूर पढ़ दोस्तों आगे बढ़ने से पहले मैं आपको बता
दूं
लिरिक्स
वीडियो बनाने के लिए आपको एक एप्लीकेशन की आवश्यकता पड़ने वाली है तो मैं
आपको बता दूं इस एप्लीकेशन को डाउनलोड करने के लिए आपको कहीं भी जाने की
आवश्यकता नहीं है इसका डाउनलोड बटन आपको इस आर्टिकल को लास्ट में मिल जाएगा
वहां पर जाने के बाद इसको डाउनलोड कर लेना उसके बाद वीडियो बना लेना
तो
दोस्तों एप डाउनलोड करने के बाद यह आपको कुछ इस तरीके का दिखाई देगा ओपन
करने के बाद आपको इसको ओपन कर लेना है ओपन करने के लिए आपको इसके ऊपर एक
बार क्लिक करना होगा
क्लिक
करने के बाद आपने पेज पर पहुंच जाओगे यहां पर आने के बाद आपको अपने वीडियो
का साइज को सिलेक्ट करना है आप अपने वीडियो को साइज कितना रखना चाहते हो
चॉइस करने के बाद आपको उसके ऊपर टाइप करना है और उसके बाद क्रिएट पर क्लिक
करना है
दोस्तों
जैसे ही आपके लिए इसके ऊपर क्लिक करोगे उसके बाद आपने पेज पर पहुंच जाओगे
जैसे कि आप ऊपर अभी देख सकते हो यहां पर आने के बाद आपको बहुत सारे इमेज
दिखाई देंगे यहां पर आपको काला बैकग्राउंड लेना है ब्लैक कलर का तो जैसे कि
आप देख सकते हो
आपको फोटो में बताया है आपको निशान के माध्यम से आपको भी इसी तरीके का
दिखाई देगा आपको इसके ऊपर क्लिक करना है अगर आप दूसरा कलर लेना चाहो तो आप
ले सकते हो आप यहां पर किसी भी कलर को ले सकते हो लेकिन अगर आप अच्छे
वीडियो बनाना चाहते हो तो आपको सबसे अच्छा काला कलर ही लेना चाहिए
काले
कलर का बैकग्राउंड लेने के बाद दोस्तों अब आपको अपनी वीडियो में जो भी
गाने को लगाना है उस गाने को सिलेक्ट करना होगा गाने को लगाना होगा तो गाने
को लगाने के लिए आपको audio का ऑप्शन दिखाई देगा इसके ऊपर क्लिक करना है
उसके
बाद आप यहां पर पहुंच जाओगे जो कि आप अभी फोटो में देख सकते हो यहां पर
आने के बाद आपको बहुत सारे ऑप्शन दिखाई देंगे तो यहां पर जो आपको सॉन्ग को
ऑप्शन दिखाई दे रहा है उसके ऊपर क्लिक करना है
जैसे
ही आप सॉन्ग के ऊपर क्लिक करोगे उसके बाद आपके मोबाइल में जितने भी गाने
डाउनलोड हो रखे हैं सभी आपको यहां पर दिखाई दे जाएंगे तो आपको अपनी वीडियो
को बनाने के लिए जो भी गाने को लगाना है सबसे पहले उस गाने को डाउनलोड करके
रखना है
को डाउनलोड कर लेने के बाद आपको यही आना है उसके बाद गाने को लगाना है तो
गाने को लगाने के लिए सबसे पहले आपको गाने को सिलेक्ट करना होगा जैसे कि आप
अभी ऊपर देख रहे हो मैंने गाने को सिलेक्ट कर लिया है आपको फोटो में दिख
रहा होगा तो जिस गाने को आपको लगाना है गाने को लगाने के लिए आपको उसके ऊपर
एक बार क्लिक करना है
जैसे ही आप गाने के ऊपर क्लिक करोगे उसके बाद आपको प्लस का ऑप्शन दिखाई देगा इसके ऊपर क्लिक करना है
बाद आप देख सकते हो यहां पर गाना लग चुका है जो कि आप यहां पर हरी पट्टी
देख सकते हो नीचे बैकग्राउंड आ चुका है आपको यह गाना दिख रहा है इसको आपके
लिए भी करके देख सकते हो बजाकर भी देख सकते हो
तो
दोस्तों गाने को लगा लेने के बाद उसके बाद आपको यहां पर जो आप अपने वीडियो
में दिखाना चाहते हो जो भी टेस्ट को उसको लिखना होगा तो आपको लिखने के लिए
सबसे पहले लेयर के ऑप्शन पर क्लिक करना है लेयर के ऊपर क्लिक करने के बाद
आपको बहुत सारे ऑप्शन दिखाई देंगे आपको उसके ऊपर क्लिक करना है
आपको फोटो में नीचे बताया है तो यहां पर आपको सबसे पहले लिया के ऊपर क्लिक
करना है बैकग्राउंड लेने के बाद आप इस टाइप के अंदर पहुंच जाओगे यहां पर
आने के बाद आपको लेयर का ऑप्शन दिखाई देगा आपको लेयर के ऊपर क्लिक करना है
लेयर के ऊपर क्लिक करने के बाद आपको बहुत सारे ऑप्शन दिखाई देंगे यहां पर आपको टेस्ट के ऊपर क्लिक करना है
जैसे
ही आप टेस्ट के ऊपर के लिए करोगे फिर आप यहां पर पहुंच जाओगे जो कि आप अभी
ऊपर फोटो में देख रहे हो यहां पर आने के बाद आपको पहली लाइन को लिखना है
आपको उस शब्द को यहां पर लिखना है जो आप गाने में दिखाना चाहते हो यहां पर
आप गाने का नाम भी लिख सकते हो या फिर जो गाना बजता है गाने को भी लिख सकते
हो या फिर आप गाने का नाम लिख सकते हो
नाम से आप वीडियो बनाना चाहते हो आप उसका नाम लिख सकते हो या फिर अगर आप
यूट्यूब के वीडियो के लिए इंट्रो वीडियो बनाना चाहते हो तो आप अपने चैनल का
नाम लिख सकते हो तो यहां पर आपको लिख देना है जैसे कि आप अभी ऊपर फोटो में
देख रहे हो मैंने लिख दिया है हम दोनों उसके बाद आपको ओके पर क्लिक कर
देना है
तो
दोस्तों टेस्ट को लिखने के बाद आपको ओके के ऊपर क्लिक करना है जैसे ही ओके
के ऊपर क्लिक करोगे आपको यह कुछ इस तरीके का दिखाई देगा जैसे कि आप अभी
ऊपर फोटो में देख रहे हो
उसके
बाद दोस्तों आपने जो टेस्ट को लिखा है उसका आपको फोंट चेंज करना होगा फोंट
को चेंज करने के लिए आपको जो ऊपर फोटो में दिख रहा है डबल aa लिखा हुआ
इसके ऊपर क्लिक करना है
इसके
ऊपर जैसे ही आप क्लिक करोगे उसके बाद आप अपने इस ऐप के अंदर स्टोर के अंदर
पहुंच जाओगे यहां पर आपको बहुत सारे फोंट मिलेंगे यह एप्लीकेशन कौन सा है
इसको जानने की आवश्यकता नहीं है इसका डाउनलोड बटन आपको नीचे आर्टिकल में
मिल जाएगा
पर जाकर इसको डाउनलोड कर लेना उसके बाद वीडियो बनाना तो यहां पर आने के
बाद आपको बहुत सारे फोंट पर दिखाई देंगे यहां पर आप कोई सा भी फोंट लगा
सकते हो तो यहां पर जो मैंने लगाया है इसको भी आप लगा सकते हो अगर आप दूसरा
लगाना चाहते हो तो दूसरा भी लगा सकते हो तो आप जो भी फोंट को लगाना चाहते
हो उसके ऊपर एक बार क्लिक करना है
उसके
बाद आपको इस को सेव कर लेना है सेव करने के लिए आपको राइट का ऑप्शन दिखाई
देता होगा जो कि अभी आप ऊपर फोटो में देख रहे हो इसके ऊपर क्लिक करना है यह
सेव हो जाएगा
सेव
होने के बाद यह आपको बिल्कुल सीधा दिखाई देगा और आपको इसका डिजाइन भी चेंज
दिखाई देगा तो सबसे पहले आपको इसमें इफेक्ट को लगाने के लिए इस टेस्ट को
घुमाना है जैसा कि आप ऊपर फोटो में देख रहे हो
उसके
बाद आपको इसको इस तरीके से अंदर को घुसा देना है जैसे कि यहां पर भी ऊपर
फोटो में देख रहे हो आपको भी इसको पकड़कर अंदर को घुसा देना है उसके बाद
आपको इसके ऊपर क्लिक करना है
ही आप इसके ऊपर क्लिक करोगे आपको चाबी का ऑप्शन दिखाई देगा जो कि एक साइड
में आप को दिख रहा होगा इसी तरीके से आपको भी दिखाई देगा आपको इसके ऊपर एक
बार क्लिक करना है जैसे ही आप इसके ऊपर क्लिक करोगे आपको नया ऑप्शन दिखाई
देंगे
उसके
बाद दोस्तों सबसे पहले आपका जो टेस्ट है बिल्कुल शुरू में रखना है शुरू
में रखने के बाद वहां पर आपको एक बार प्लस का ऑप्शन जो दिख रहा है इसके ऊपर
क्लिक करना है इसके ऊपर क्लिक करने के बाद आपको अपनी वीडियो को थोड़ा सा
आगे को बढ़ाना है
उसके
बाद आपको जो टेस्ट है उसको बिल्कुल लास्ट में ले जाना है और अंदर को घुसा
देना है जैसे कि आपने पहले किया था उसके बाद आपको प्लस के ऑप्शन पर क्लिक
करना है
उसके
बाद दोस्तों आपकी जो वीडियो है उसके बिल्कुल लास्ट में आ जाना है जहां पर
खत्म होती है वीडियो बिल्कुल आखिर में आने के बाद आपको सबसे पहले जो पीली
पट्टी दिखाई दे रही है इसके ऊपर क्लिक करना है उसके बाद आपको ऊपर प्लस का
ऑप्शन दिखाई देगा
कि आपको अभी दिख रहा है इसके ऊपर क्लिक करना है इसके ऊपर क्लिक करने के
बाद आपकी पीली पट्टी पर लाल कलर की बूंदी बन जाएंगी आपको पता नहीं हो तो
मैं आपको बता दूं कि यह मैंने आपको बीट को लगाना सिखाया है आपको इसी तरीके
से सभी बीट को लगा लेना है जगह जगह
उसके
बाद आपको बिल्कुल वीडियो के शुरू में आ जाना है चुरू में आने के बाद जो
आपको पीली पट्टी दिखाई दे रही है इसके ऊपर क्लिक करना है उसके बाद आपको नए
ऑप्शन दिखाई देंगे तो आपको सबसे पहले वाले ऑप्शन इन एनीमेशन के ऊपर क्लिक
करना है
इन
एनिमेशन के ऊपर जैसे ही आपके लिए करोगे उसके बाद आपने ऑप्शन पर पहुंच
जाओगे यहां पर आने के बाद आपको सबसे पहले वाला जो आपको fade लिखा हुआ दिखाई
दे रहा है इसके ऊपर क्लिक करना है उसके बाद इसका साइज आपको सिलेक्ट करना
है 0.5
इतना
काम कर लेने के बाद अब आपको बैक आ जाना है पीछे आ जाना है तो आपको पीछे
आने के लिए जो आपको ऊपर बैकिंग निशान दिखाई दे रहा है इसके ऊपर क्लिक करना
है इसके ऊपर जैसे ही आप एक बार क्लिक करोगे आप बिल्कुल पीछे आ जाओगे जहां
से आप ने काम करना शुरू किया था
पर आप आकर रुक जाओगे तो जब आप पीछे आओगे तो पीछे आने के बाद आपको फिर वही
ऑप्शन दिखाई देंगे एनिमेशन वाले तो उसके बाद आपको आउट एनीमेशन के ऊपर क्लिक
करना है
आउट एनीमेशन आपको इन एनीमेशन के थोड़े से नीचे दिखाई देगा जो कि आप अभी ऊपर फोटो में देख रहे हो इसके ऊपर आपको क्लिक करना है
इसके
ऊपर क्लिक करने के बाद आपको फिर से वही प्रोसेस करना है जो कि आपने इन
एनिमेशन के लिए किया था यहां पर आपको सबसे पहले fade सिलेक्ट कर लेना है
उसके बाद आपको इसका साइज सिलेक्ट कर लेना है साइज इसका 0.5 रखना है
फिर
इतना काम कर लेने के बाद आपको बैक आ जाना है पीछे आ जाना है तो आपको पीछे
आने के लिए जो आपको ऊपर बैकिंग निशान दिखाई दे रहा है इसके ऊपर क्लिक करना
है इसके ऊपर जैसे ही आप एक बार क्लिक
आप बिल्कुल पीछे आ जाओगे जहां से आप ने काम करना शुरू किया था वहीं पर आप
आकर रुक जाओगे तो जब आप पीछे आओगे तो पीछे आने के बाद आपको फिर वही ऑप्शन
दिखाई देंगे एनिमेशन वाले तो उसके बाद आपको आउट एनीमेशन के ऊपर क्लिक करना
है
उसके
बाद आपको जो नीचे पीली पट्टी दिखाई दे रही है इसके ऊपर क्लिक करना है इसके
ऊपर क्लिक करने के बाद आप बिल्कुल शुरू में आ जाओगे यहां पर आपको लेयर का
ऑप्शन दिखाई देगा तो इसके ऊपर आपको क्लिक करना है लेयर के ऊपर के लिए करने
के बाद आपको बहुत ज्यादा ऑप्शन दिखा देंगे इसमें आपको इफेक्ट के ऊपर क्लिक
करना है
इसके
ऊपर क्लिक करने के बाद आप यहां पर पहुंच जाओगे जो कि आप अभी ऊपर फोटो में
देख सकते हो यहां पर आने के बाद आपको sprail bilur के ऊपर क्लिक करना है
इसके ऊपर क्लिक करने के बाद आपको एक और नया पेज दिखाई देगा यहां पर आपको इसकी तस्वीर दिखाई देगी इसके ऊपर आपको क्लिक करना है
इतना
काम कर करके आपको बैक आ जाना है पीछे आ जाना है तो आपको पीछे आने के लिए
जो आपको ऊपर बैकिंग निशान दिखाई दे रहा है इसके ऊपर क्लिक करना है इसके ऊपर
जैसे ही आप एक बार क्लिक करोगे आप बिल्कुल पीछे आ जाओगे जहां से आप ने काम
करना शुरू किया था
पर आप आकर रुक जाओगे तो जब आप पीछे आओगे तो पीछे आने के बाद आपको फिर वही
ऑप्शन दिखाई देंगे एनिमेशन वाले तो उसके बाद आपको आउट एनीमेशन के ऊपर क्लिक
करना है
इफेक्ट को लगा लेने के बाद आपको फिर से पीछे आना है पीछे आने के बाद यहां पर आपको सेटिंग लिखा हुआ दिखाई देगा इसके ऊपर क्लिक करना है
सेटिंग के ऊपर क्लिक करने के बाद आपको इनके साइज को सही करना होगा तो आपको जो फोटो में दिखाई दे रहा है इसी साइज को रखना है
आपने
जो ऊपर साइज को देखा था वही आपको साइज को रखना है उसके बाद नीचे को थोड़ा
सा स्क्रोल करना है उसके बाद आपको यह ऊपर जो दिख रहे हैं यह दिखाई देंगे
आपको इनको सिलेक्ट कर लेना है
इतना
काम कर लेने के बाद आपको जो नीचे पत्ती दिखाई दे रही है पीले कलर की इसके
ऊपर फिर से आपको क्लिक करना है तो दोस्तों इसके ऊपर जैसे ही आप क्लिक करोगे
उसके बाद आपको बहुत सारे ऑप्शन दिखाई देंगे आपको नए ऑप्शन दिखाई देंगे
कि आपने पहले इन सभी में काम कर लिया है अब आपको ऊपर लेफ्ट साइड में सबसे
ऊपर कोने में 3dot दिखाई देंगे आपको उसके ऊपर क्लिक करना होगा उसके ऊपर
जैसे ही आप क्लिक करोगे आपको फिर से बहुत ऑप्शन दिखाई देंगे तो आगे क्या
करना है जानने के लिए आगे पढ़े
तो जैसे कि आप यहां पर देख सकते हो मैंने आपको ऊपर फोटो में दिखा दिया है इसी तरीके से आपक दिखाई देगा 3dot का निशान इसके ऊपर आपको क्लिक करना है
बाद आपको यहां पर बहुत सारे ऑप्शन दिखाई देंगे यहां पर आपको सबसे पहले जो
डुप्लीकेट को ऑप्शन दिखाई दे रहा है इसके ऊपर के लिए करना है
डुप्लीकेट
के ऊपर जैसे ही आपके लिए करोगे उसके बाद जो पीली पट्टी है यह डबल हो जाएगी
उसके बाद आपको लेयर के ऑप्शन दिखाई देता होगा इसके ऊपर क्लिक करना है
इसके
ऊपर क्लिक करने के बाद आपको यहां पर हैंडराइटिंग ऑप्शन दिखाई देगा इसके
ऊपर आपको क्या करना है इसके ऊपर आप जैसे ही के लिए करोगे आप हाथ से यहां पर
लिखाई कर सकते हो तो यहां पर आपको कोई भी अक्षर को लिखने की आवश्यकता नहीं
है
यहां पर किसी भी नाम को लिखना नहीं है आपको यहां पर सिर्फ सीधे-सीधे लाइन
को बनाना है इस लाइन को इसलिए बनाया है ताकि आपका जो एनिमेशन है उसमें
अच्छे-अच्छे कलर दिखाई दे तो आप जो भी कलर को एनिमेशन में जोड़ना चाहते हो
उस कलर से आपको यहां पर सीधे-सीधे लाइन को बनाना होगा तो चलिए मैं आपको
बताता हूं लाइन को कैसे बनाना है
जैसे
ही आप हैंडराइटिंग के ऊपर क्लिक करोगे आप यहां पर पहुंच जाओगे जो कि आप
ऊपर फोटो में देख रहे हो यहां पर आने के बाद आपको जो निशान से बताया है
इसके ऊपर क्लिक करना है उसके बाद आपको
लास्ट वाला सबसे मोटा वाला जो बिंदु दिखाई दे रहा है इसके ऊपर क्लिक करना है
उसके
बाद आपको जो ऊपर लाल कलर दिखाई दे रहा है आपको भी कुछ इस तरीके का ही
दिखाई देगा आपको इसके ऊपर क्लिक करना है जैसे ही आप इसके ऊपर के लिए करोगे
आपको बहुत सारे रंग दिखाई देंगे आप जो भी गम का लाइन बनाना चाहते हो उस रंग
को सिलेक्ट करना है उसके बाद सेव कर लेना है
तो
दोस्तों सेव करने के लिए आपको राइट को ऑप्शन दिखाई देता होगा उसके ऊपर के
लिए करना है जैसे ही आप इसके ऊपर के लिए करोगे आपका यह सेब हो जाएगा इतना
काम कर लेने के बाद अब आपको बैक आ जाना है पीछे आ जाना है तो आपको पीछे आने
के लिए जो आपको ऊपर बैकिंग निशान दिखाई दे रहा है
ऊपर क्लिक करना है इसके ऊपर जैसे ही आप एक बार क्लिक करोगे आप बिल्कुल
पीछे आ जाओगे तो पीछे आने के बाद आपने जो लाइन को बनाया है ऑनलाइन से आपने
जो पहले टेस्ट को लिखा था वह सारा आपका ढक चुका है अब आपको जो लाइन है इन
को ठीक करना होगा इसको कैसे ठीक करना है चलिए मैं आपको आगे बताता हूं
तो
आपको इसको ठीक करने के लिए जो लाइन है इनके ऊपर क्लिक करना है जैसे ही आप
इनके ऊपर क्लिक करोगे आप को बराबर में बहुत सारे ऑप्शन दिखाई देंगे यहां पर
आपको ब्लेंडिंग के ऊपर क्लिक करना है
ब्लेंडिंग
के ऊपर के लिए करने के बाद आप यहां पर पहुंच जाओगे जो कि आप अभी फोटो में
देख रहे हो यहां पर आने के बाद आपको स्क्रीन के ऊपर क्लिक करना है स्क्रीन
के ऊपर क्लिक करने के बाद आपको बैक आ जाना है बैक आने के लिए आपको बैकिंग
निशान दिखाई दे रहा है
उसके
बाद आप यहां पर देख सकते हो आपका जो टेस्ट है बनकर कंप्लीट हो चुका है आप
यहां पर इस वीडियो को बनाकर कंप्लीट कर चुके हो अब आपकी यह वीडियो तैयार है
तो सबसे पहले आपको इसको चला कर देख लेना है और कंप्लीट होने के बाद इसको
डाउनलोड कर लेना है डाउनलोड करने के लिए आपको जो निशान दिखाई दे रहा है
डाउनलोड का इसके ऊपर के लिए करना है जैसे ही आप इस डाउनलोड बटन पर क्लिक
करोगे आपका डाउनलोड हो जाएगा
आपने यह आर्टिकल पूरा शुरू से लास्ट तक पढ़ा है और आप को समझने में कोई
दिक्कत हुई है आपको कहीं पर भी समझ में नहीं आया है तो आपको नीचे दी हुई
वीडियो को देखना चाहिए इसको देखने के बाद आपको कोई भी सवाल नहीं पूछना
पड़ेगा ना ही आपको वीडियो देखनी पड़ेगी आप एनिमेशन बनाना सीख जाओगे तो इस
वीडियो को जरूर देखें